Eine ausführliche Erläuterung zu den PTV-Ausbaustufen finden Sie auf unserer Website im Bereich „Digitalisierung im Gesundheitswesen“ (Link öffnet in neuem Fenster). Die PTV5 Lizenz aktiviert die Ausbaustufe der ePA 2.0.
Inhaltsverzeichnis
Voraussetzungen
- Die PIN für den Praxisausweis (SMC-B), nicht der Heilberufsausweis (eHBA).
- Zugang zum MEDCIAL OFFICE Datenpflegesystem als Administrator
- Einen Arbeitsplatz, der über ein angeschlossenes Kartenterminal verfügt, am besten an der Anmeldung.
- Einen Arbeitsplatz, der über einen Zugriff auf das Internet verfügt.
- Einen Browser wie Firefox, Edge oder Google Chrome zum Öffnen der Bestellübersicht.
- Im Konnektor muss die Firmware 5.1.x installiert sein.
- Konnektortool Version 1.27
Warnung
In einigen Fällen ist auf dem Konnektor noch die Firmware 4.x.x installiert. Hier ist vorher ein Update der Firmware auf die Version 5.1.x erforderlich, sonst kann die PTV5 Lizenz nicht eingespielt werden. Wenn dies der Fall ist, wenden Sie sich bitte an Ihren MEDICAL OFFICE Ansprechpartner.
Vorgehensweise
Anmelden im Datenpflegesystem
Haben Sie den Programmstil „Classic Enhanced“ (Abb. 1) eingestellt, wird das MEDICAL OFFICE Datenpflegesystem in der MEDICAL OFFICE Zentrale (Krankenblatt) über den Menüpunkt [Extras -> Datenpflegesystem] geöffnet.
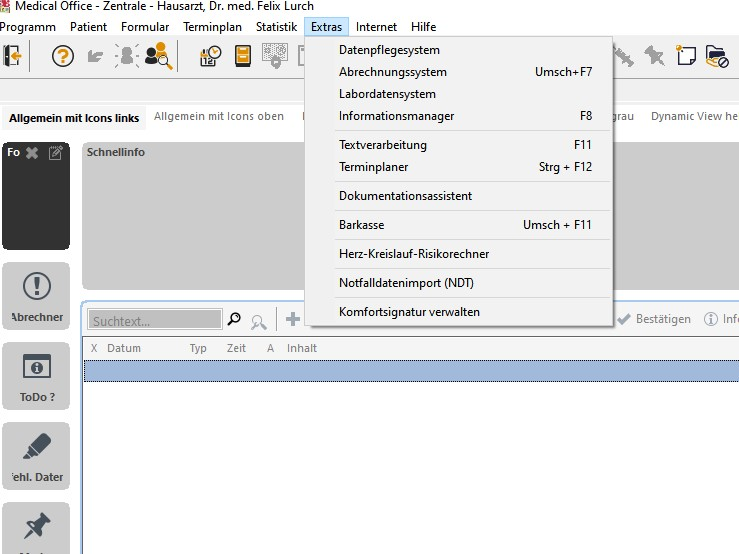
Haben Sie den Programmstil „Standard“ (Abb. 2) eingestellt, wird es oben links über das Icon mit drei Strichen [Extras -> Einstellungen] geöffnet.
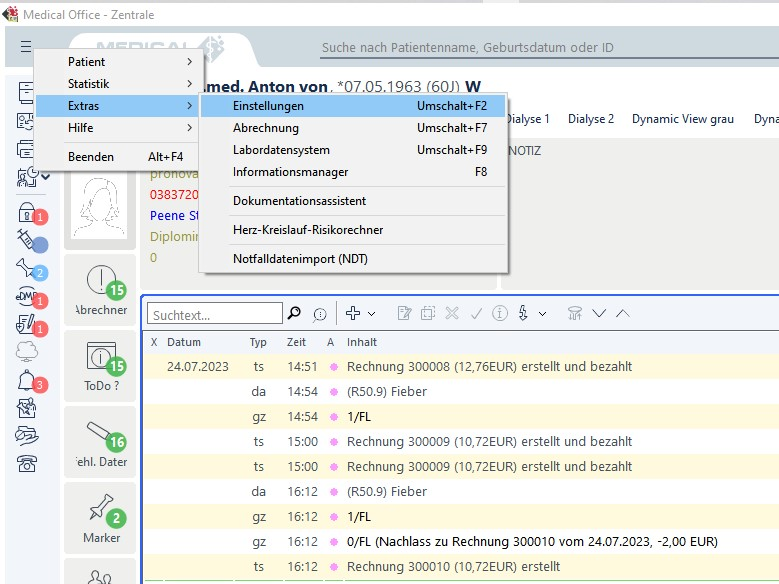
Oder in beiden Programmstilen über die Tastenkombination <Umschalten+F2>.
SMC-B Konto aufrufen
Zum SMC-B Konto gelangen Sie im Datenpflegesystem über den linken Baum [System –> Einstellungen –> Konten]. Wichtig, Sie müssen mit Berechtigungen als Administrator angemeldet sein, sonst ist dieser Bereich nicht sichtbar! Nachdem Sie den Punkt im Baum angeklickt haben, werden rechts in der Liste die Konten aufgelistet. Suchen Sie nach einem Konto vom Typ SMC-B (Abb. 3). Der Typ steht in der linken Spalte in der Liste.
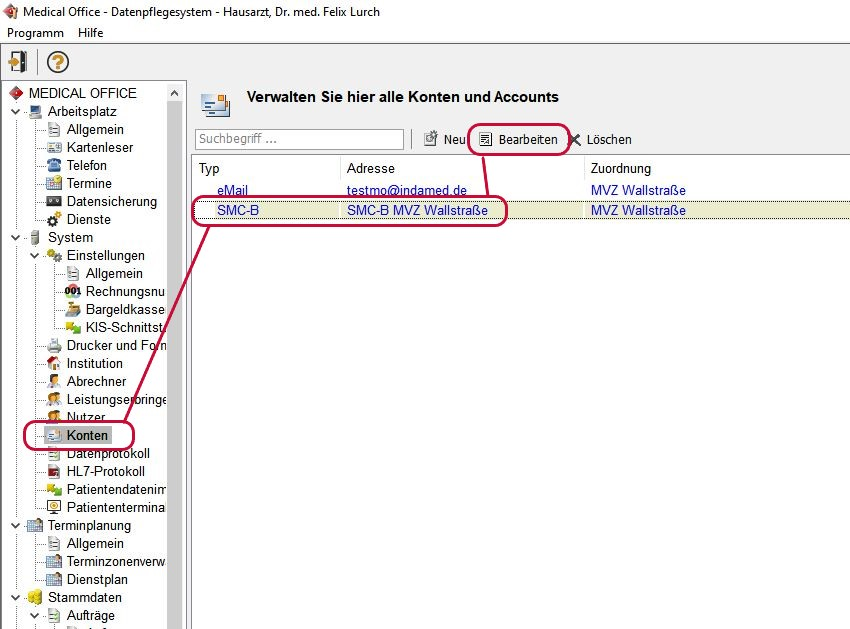
Hinweis bei mehreren SMC-B Konten
In der Regel ist nur ein SMC-B Konto vorhanden. Ist nur ein Konto vorhanden, gehen Sie zum nächsten Punkt. Sind es aber mehrere SMC-B Konten, muss geprüft werden, ob es auch mehrere Konnektoren gibt; zu erkennen an der IP-Adresse in den Einstellungen des Kontos. Wählen Sie das Konto vom Typ SMC-B aus, indem Sie es mit der linken Maustaste aus der Liste markieren und mit einem Doppelklick öffnen, alternativ oben über den Punkt „Bearbeiten“. Gleichen Sie die IP-Adressen der Konnektoren im Feld IP-Adresse ab (Abb. 4). Sollten diese nicht identisch sein, so muss für jedes Konto (Konnektor) der Prozess durchgeführt werden.
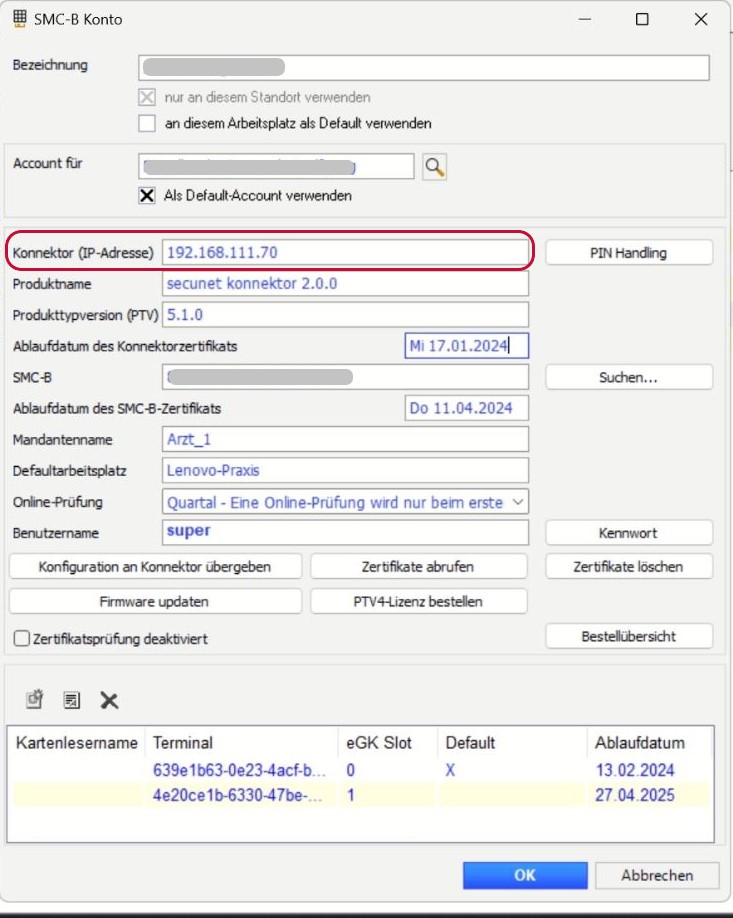
Sind die IP-Adressen identisch und es gibt nur einen Konnektor, so sind mehrere Praxisausweise (SMC-B) mit dem gleichen Konnektor verbunden. Hier reicht es, die Bestellübersicht über eines der SMC-B Konten zu starten und der Prozess muss nur einmal ausgeführt werden.
Bestellübersicht aufrufen
Öffnen Sie das SMC-B Konto oder eines der SMC-B Konten, indem Sie den Eintrag in der Liste markieren und einen Doppelklick ausführen, alternativ über den Punkt „Bearbeiten“ oben. In dem Dialog finden Sie einen Schalter mit der Bezeichnung „Bestellübersicht“. Klicken Sie auf den Schalter mit der linken Maustaste und Sie gelangen zur Bestellübersicht. Es öffnet sich der Browser (Edge, Firefox, Google Chrome o.ä.), dies dauert einen kleinen Moment <1min.
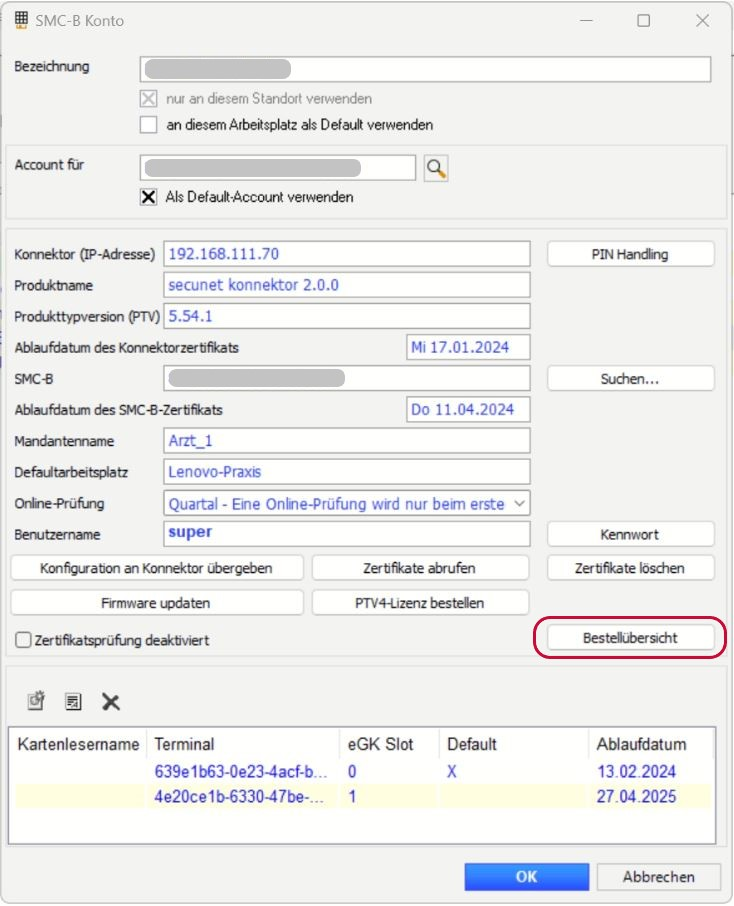
Es wird zuerst der Bereich „Ablaufende Karten“ geöffnet. Wechseln Sie in den Bereich „Übersicht“. Es wird jetzt rechts der Konnektor angezeigt und daneben oder darunter der Status der Module.
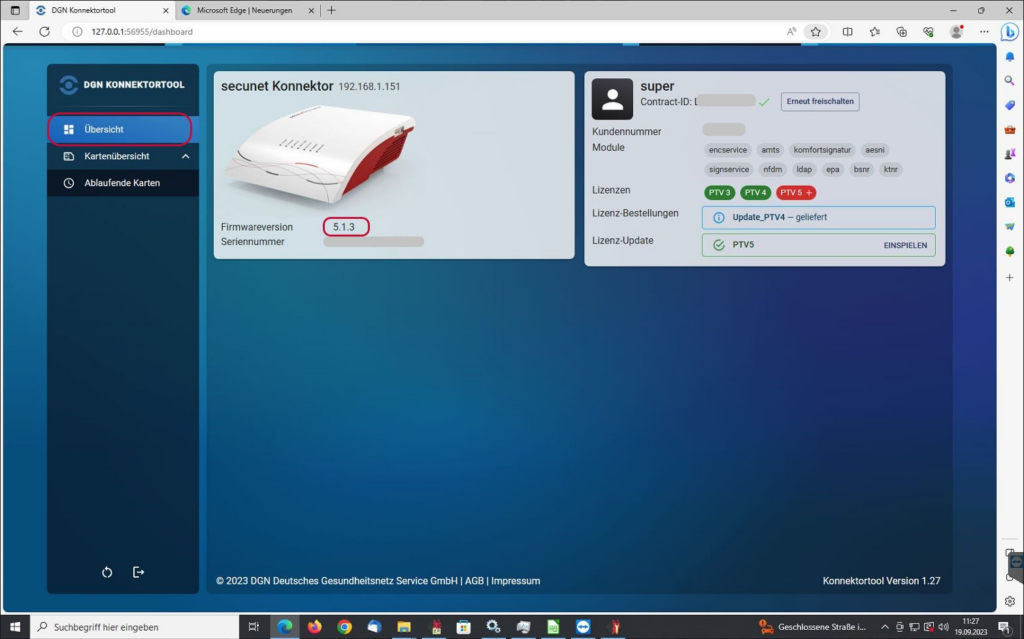
Wir gehen hier von zwei Situationen aus. Erstens, die Lizenz steht, wie oben im Bild (Abb. 6) zu sehen, zum Einspielen bereit; zu erkennen an dem Eintrag „Lizenz-Update -> PTV5 Einspielen“ im rechten Bereich (grauer Container). Dann können Sie zum Punkt „Aktivieren der PTV5 Lizenz“ gehen. Oder zweitens, die Lizenz steht, wie unten im Bild (Abb. 7) zusehen, noch nicht zum Einspielen bereit und es fehlt der Punkt „Lizenz-Update -> PTV5 Einspielen“. Dann müssen Sie vorher zum Punkt „Bestellen der PTV5 Lizenz“ gehen.
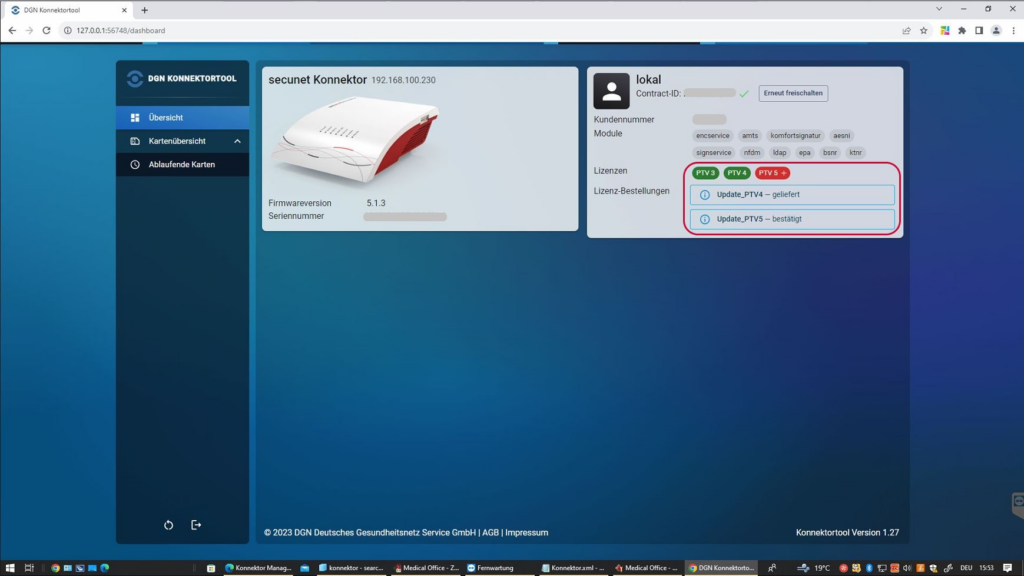
Bestellen der PTV5 Lizenz
Um die Lizenz PTV5 zu bestellen, finden Sie im rechten Bereich (grauer Container) einen roten Button; je nach Auflösung stehen die Container auch untereinander. Auf diesem steht „PTV5 +“. Mit dem Klicken auf den roten Button „PTV5 +“ (Abb. 8) wird der Bestellvorgang gestartet.
Hinweis
Das DGN hat die PTV5 Lizenz, welche die ePA 2.0 beinhaltet, für alle Kunden automatisch gebucht, damit Sie einen Nachweis gegenüber der KV haben, dass die PTV5-Lizenz innerhalb dieses Quartals bestellt wurde. Die PTV5-Lizenz muss, trotzdem sie wegen des o. g. Nachweises gebucht wurde, zur Installation auf dem Konnektor noch einmal explizit bestellt und eingespielt werden. Eine doppelte Bestellung ist somit nicht möglich. Die Lizenz wird nur einmalig berechnet.
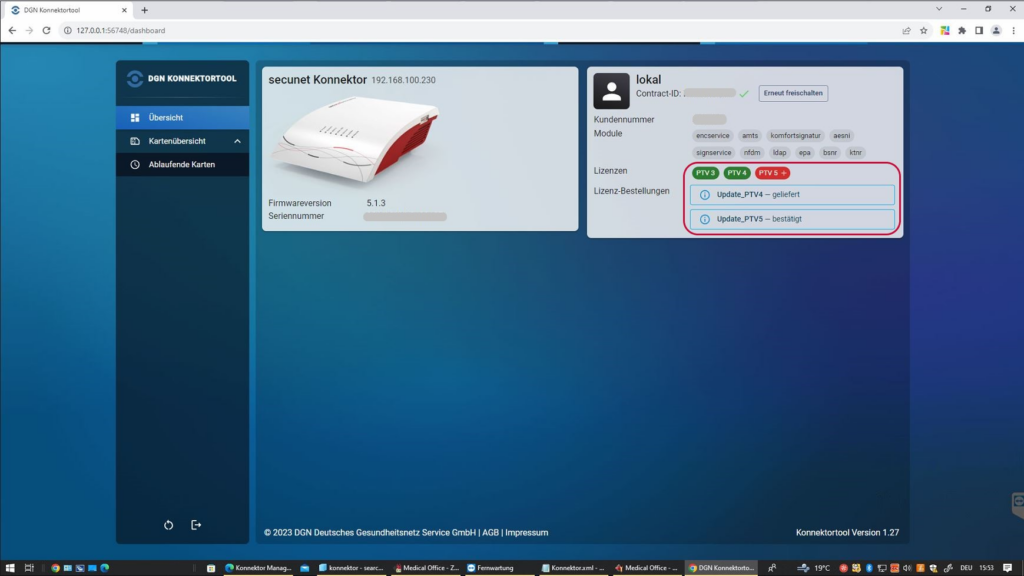
Es öffnet sich ein Dialog mit der Erklärung und dem Betrag. Hier können Sie nun die PTV5 Lizenz (Abb. 9) bestellen.
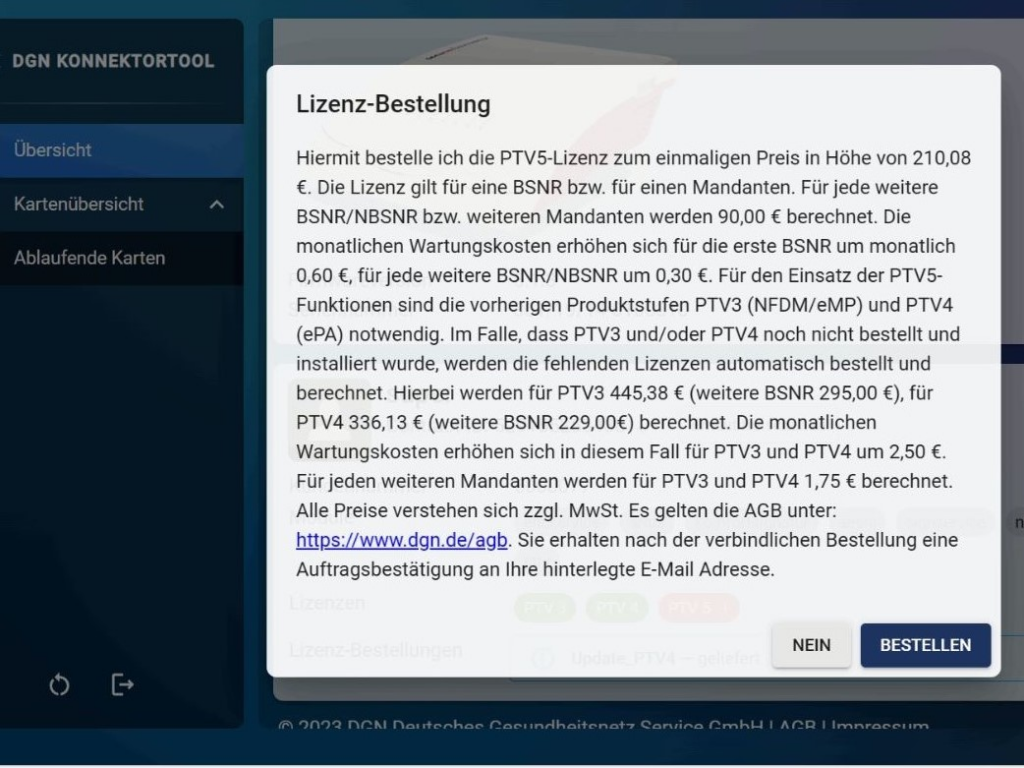
Die ausgeführte Bestellung wird im Folgefenster angezeigt (Abb. 10). Durch das Klicken auf „Bestätigen“ wird das Fenster geschlossen.
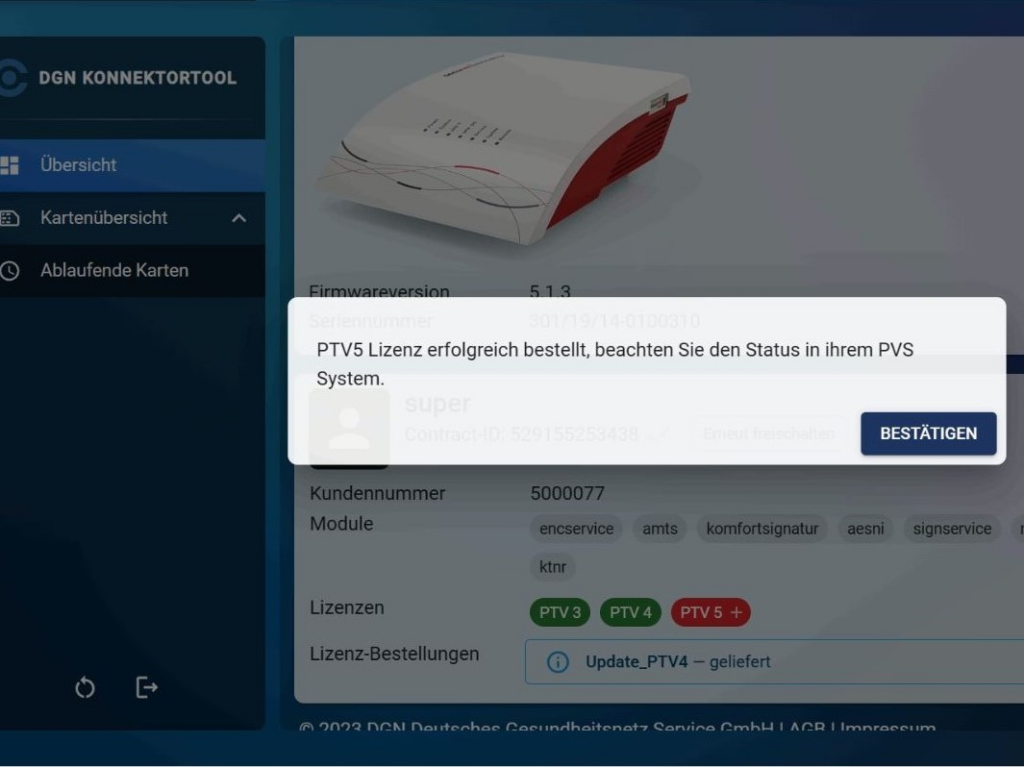
Ist der Bestellvorgang abgeschlossen, müssen Sie den Konnektor neu starten. Erst danach kann die Lizenz im Konnektor eingespielt werden. Ganz unten links ist ein kleines Symbol (Abb. 11). Klicken Sie auf dieses Icon und der Neustart des Konnektors wird durchgeführt. Halten Sie die PIN für den Praxisausweis (SMC-B) bereit. Die Eingabe erfolgt am Kartenterminal. Ist der Konnektor wieder bereit, so muss die Bestellübersicht erneut aufgerufen werden. Wiederholen Sie oben den Punkt „Bestellübersicht aufrufen“.
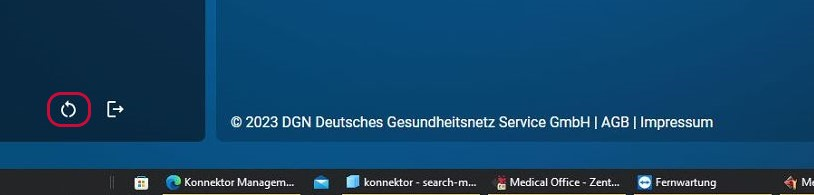
Hinweis
Die Bereitstellung der Lizenz kann bis zu 24h dauern. Sollte die Lizenz, nachdem Neustart nicht vorliegen, wiederholen Sie das Einspielen bitte zu einem späteren Zeitpunkt. („Aktivieren der PTV5 Lizenz“)
Aktivieren der PTV5 Lizenz
Wie oben im Punkt „Bestellübersicht aufrufen“ beschrieben, befinden wir uns in der Übersicht. Im rechten Bereich (grauer Container) steht nun „Lizenz-Update -> PTV5 Einspielen“. Klicken Sie auf die Bezeichnung „Einspielen“ (Abb. 12).
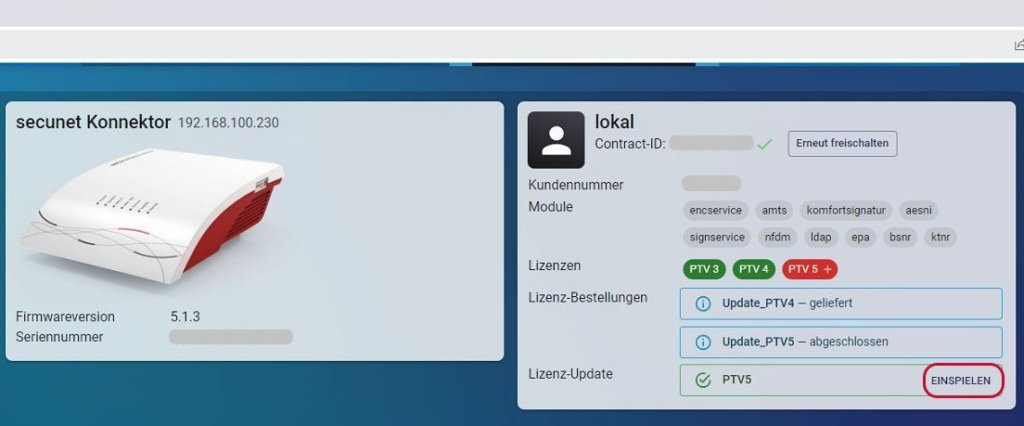
Die Lizenz wird mit dem Klicken auf „Ja, Fortfahren“ eingespielt (Abb. 13). Der Konnektor führt einen Neustart durch und der Praxisausweis muss mit der PIN wieder freigegeben werden.
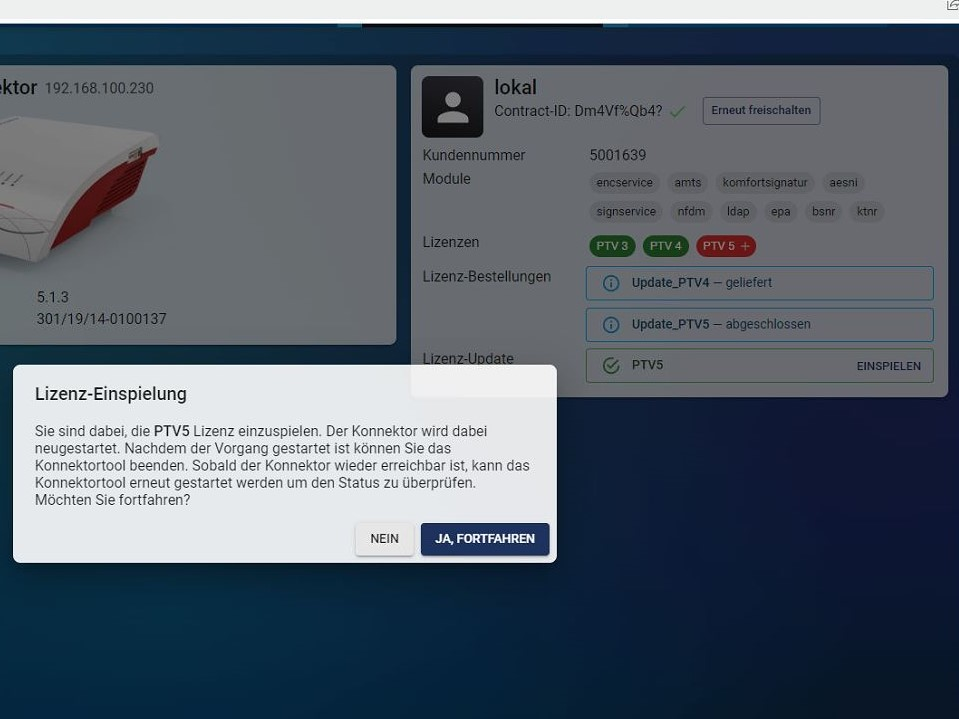
Überprüfung der Aktivierung
Sie können die Aktivierung der PTV5 Lizenz überprüfen, indem Sie die Bestellübersicht wieder öffnen. Wiederholen Sie den Punkt „Bestellübersicht aufrufen“. Anhand der grün hinterlegten Lizenz ist die PTV5 Lizenz aktiviert (Abb. 14).
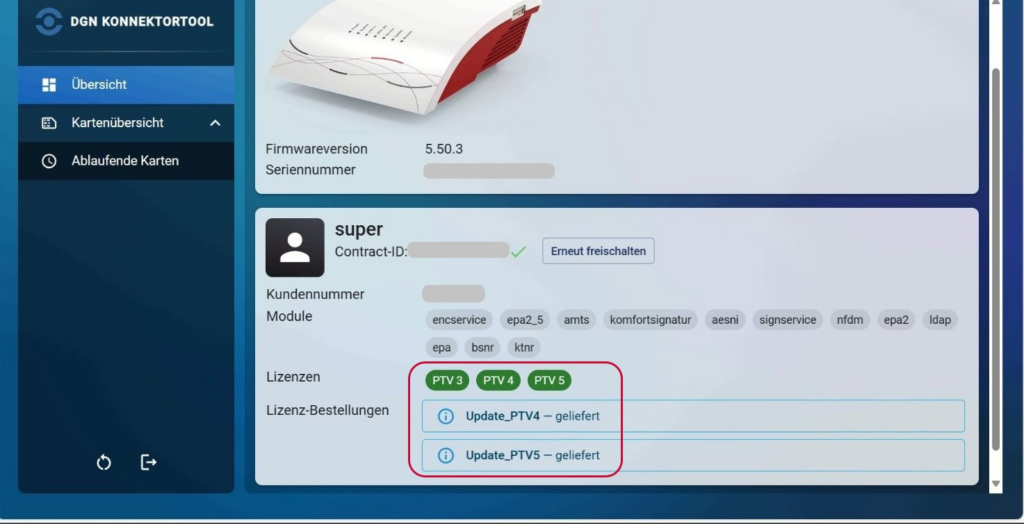
Fehlermeldungen & Lösungsansätze
Fehler
Beim Aufrufen der Bestellübersicht
Connect to http://xxx.xxx.xxx.xxx:80 [/ xxx.xxx.xxx.xxx] failed: Connection refused: connect
Lösung:
In der Secunet Konnektor Weboberfläche → Netzwerk → Clientsystem-Einstellungen → Ungesicherter Zugriff auf Dienstverzeichnisdienst → aktiviert
Um eine Verbindung herzustellen, muss die Einstellung auf Standard (aktiviert) stehen. Die Änderung der Einstellungen tritt erst nach einem Neustart des Konnektors in Kraft.
Fehler
Beim Versuch die PTV5 Lizenz einzuspielen
Unsupported Media Type
Lösung:
Die PTV Lizenz muss beim DGN zur manuellen Installation angefragt werden. In der Secunet Konnektor Weboberfläche → Module → Lizenzen dort die Lizenz dann hochladen und den Konnektor neu starten.