In diesem HowTo wird Ihnen das Erstellen einer eNachricht und eines eArztbriefes (eAB) in MEDICAL OFFICE erläutert.
Inhaltsverzeichnis
Einleitung
Mit dem eArztbrief können Ärzte und Psychotherapeuten direkt aus dem PVS medizinische Informationen wie Untersuchungsergebnisse, Befunde, Laborberichte oder Medikationspläne sicher versenden und empfangen.
Den eArztbrief können Sie sowohl an Ihre ambulant tätigen Kollegen, als auch an die Kollegen in den Krankenhäusern verschicken.
Voraussetzungen
Damit eNachrichten und eArztbriefe versendet werden können, muss ein KIM-Account im Datenpflegesystem unter System → Einstellungen → Konten hinterlegt und registriert sein.
Die Übertragung erfolgt über den Konnektor, der mit der TI verbunden sein muss.
Weiterhin muss für jeden möglichen Empfänger (Praxis oder Arzt) eine KIM-Adresse im Datenpflegesystem hinterlegt werden.
Vorgehensweise
Anlegen der externen Ärzte
Klicken Sie im Datenpflegesystem unter Stammdaten → Externe Ärzte den Punkt [Neu] an (Abb. 1).
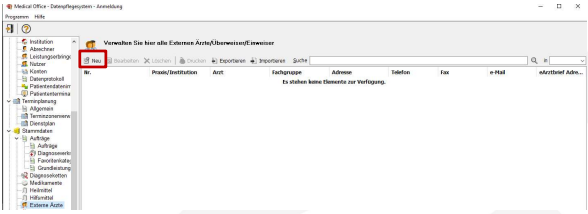
Die Erfassung der Daten erfolgt im nachfolgenden Dialog. Über die Lupe öffnet sich die KIM-Verzeichnissuche (Abb. 2).
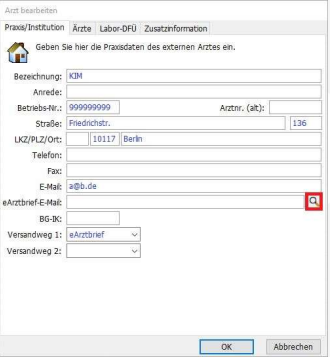
Hier kann nach den Adressen der Ärzte gesucht werden. Dabei wird, wenn vorab eine Betriebsstättennummer erfasst wurde, diese dann in der Suche automatisch verwendet. Suchbegriffe können unter anderem Name, Vorname, PLZ, Ort usw. sein (Abb. 3).
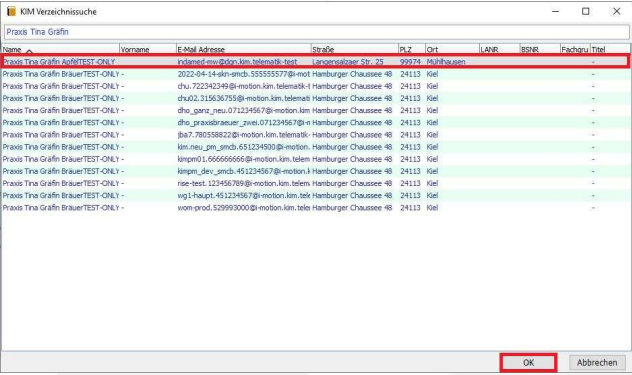
Nach erfolgreicher Suche kann mit einem Doppelklick die Adresse hinzugefügt werden. Wenn neben einem KIM-Account noch ein KV-Connect-Account im Datenpflegesystem existiert, erscheint eine Abfrage, auf welchem Verzeichnisdienst zugegriffen werden soll. In diesem Fall, da es um KIM-Empfänger geht, muss auf „Ja“ geklickt werden (Abb. 4).
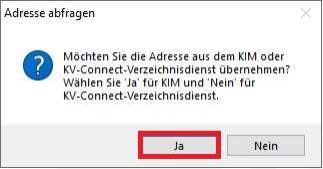
Im nachfolgenden Dialog besteht die Möglichkeit, weitere Informationen, wie z.B. den Straßennamen des ausgewählten Empfängers, in den externen Arzt zu übernehmen. Ist dies gewünscht, muss auf „Ja“ geklickt werden (Abb. 5).
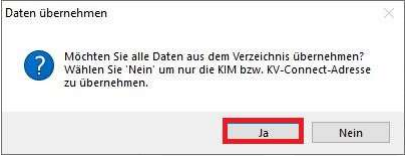
Die Informationen aus dem KIM-Verzeichnisdienst sind nun im Dialog übernommen (Abb. 6).
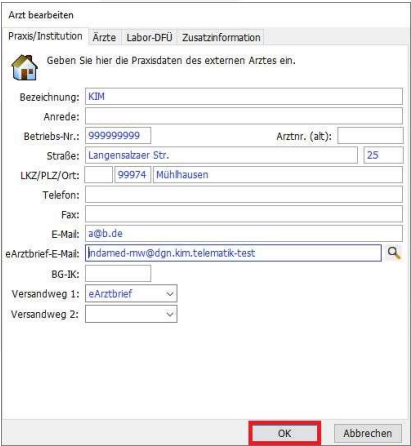
Mithilfe der Einstellung „Versandweg“ kann als Standard eArztbrief definiert werden (Abb. 6).
eArztbrief versenden
Nach Erstellung des Briefes kann per Rechtsklick → der Punkt „Versenden“ oder einfach mit „Enter“ der Versanddialog geöffnet werden (Abb. 7).
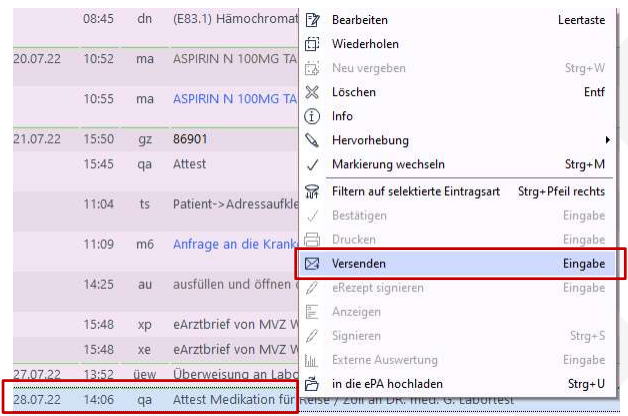
Entweder ist der Arzt mit der KIM-Adresse als Empfänger vorbelegt (Abb. 8 Pfeil) oder über die Suche [Adressbuch] wird ein anderer Empfänger gewählt.
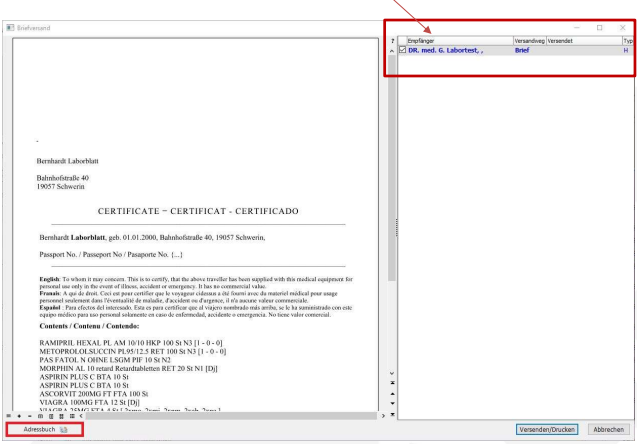
Hinweis
Eine Vorbelegung des Empfängers kann im Datenpflegesystem unter Stammdaten / Briefvorlagen vorgenommen werden.
Mithilfe dieser Optionen wird festgelegt, welcher Empfänger des Briefes beim Aufruf der Briefvorlage per Default aktiviert ist. Der erste Eintrag der Liste, der aktiviert wird (nach oben sortiert) und ist der Primärempfänger (Abb. 9).
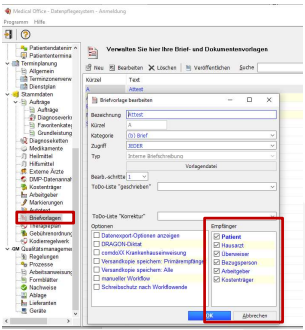
Im nachfolgenden Bild ist ein Arzt bereits vorbelegt. Um einen anderen Empfänger auszuwählen, klickt man auf die Option Adressbuch (Abb. 10).
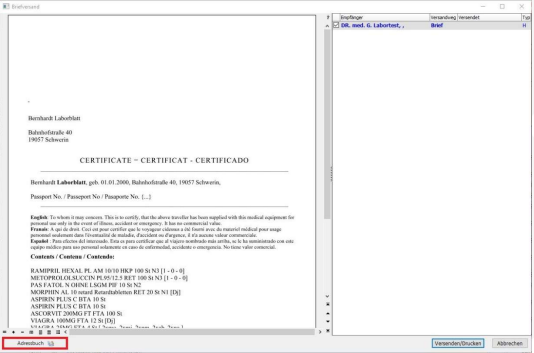
Über das Suchfeld oben links, kann der gewünschte Empfänger ermittelt und anschließend per Doppelklick in die Empfängerliste übernommen werden.
Mit „Schließen“ werden die ausgesuchten Ärzte übernommen (Abb. 11).
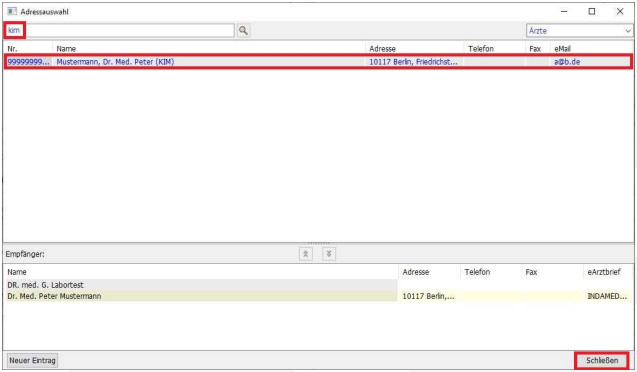
Sollten sich in der Empfängerliste ungewünschte Empfänger befinden, können diese über das Ankreuzfeld abgewählt werden. Gibt es ausschließlich Empfänger mit dem Versandweg eArztbrief, erscheinen im unteren Bereich drei zusätzliche Funktionen.
Mit dem Schalter „Versenden/Drucken“ wird dann der eArztbrief versendet und die Ziffer 86900 abgesetzt (Abb. 12).
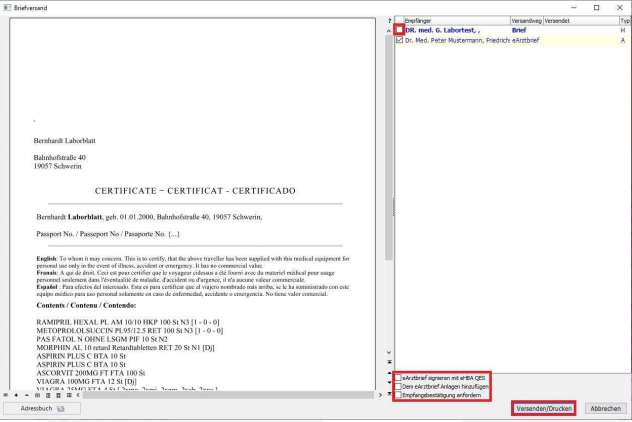
Die KIM-E-Mail befindet sich zunächst im „Postausgang“ des Informationsmanagers, bis diese erfolgreich versendet wurde (Abb. 13).
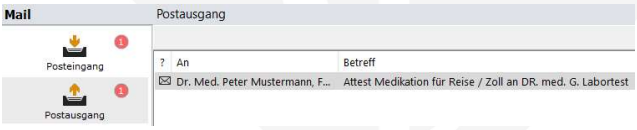
Wenn die Funktion „eArztbrief signieren mit eHBA QES“ angehakt wird, erfolgt die Signierung im Infomanager unter „Zu signierende Objekte“.
Um diesen eArztbrief zu signieren, muss zunächst der Leistungserbringer, auf dem dieser Arztbrief erstellt wurde, ausgewählt werden. Die eHBA sollte nun, wenn noch nicht erfolgt, gesteckt werden (Abb. 14).
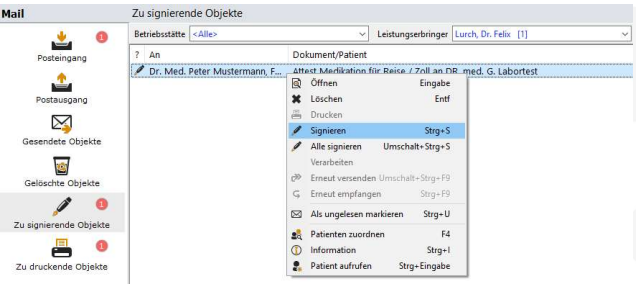
Mit Rechtsklick „Signieren“ wird ein Vorschaubild erstellt, in dem die Elemente, die signiert werden sollen, ausgewählt werden können (Abb. 15).
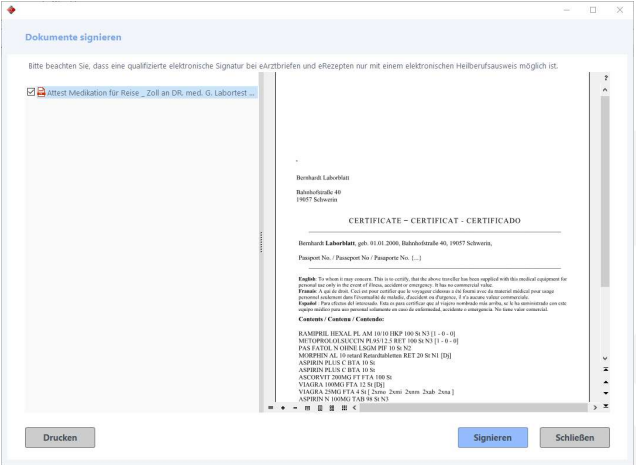
Nach dem Drücken auf „Signieren“ muss im Kartenterminal der Signatur-PIN (PIN.QES) eingegeben werden. Nach erfolgreicher Signierung wird der eArztbrief aus den „Zu signierende Objekte“ in den „Postausgang“ verschoben und versendet.
Mit der Funktion „Dem eArztbrief Anlagen hinzufügen“ können aktuell nur Dateien aus dem Windows-Dateisystem hinzugefügt werden. Wenn die Funktion „Empfangsbestätigung anfordern“ angehakt ist, wird, wenn die Nachricht bestätigt wurde, eine E-Mail im Posteingang des Informationsmanagers angezeigt.
Nach erfolgreicher Versendung wird die KIM-E-Mail in die „Gesendete Objekte“ verschoben (Abb. 16).
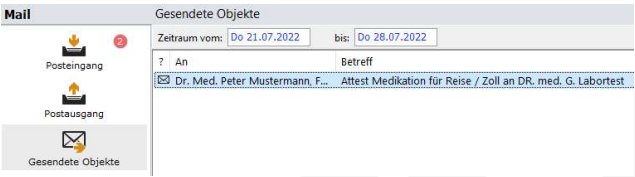
Empfangene eArztbriefe dem Patienten zuordnen
Um empfangene eArztbriefe einem Patienten zuordnen zu können, muss es eine Kategorie mit Dateiendung „eml“ geben. Diese kann im Datenpflegesystem unter System → Einstellungen → Allgemein/ Kategorien/ Externe Kategorien erstellt werden (Abb. 17).
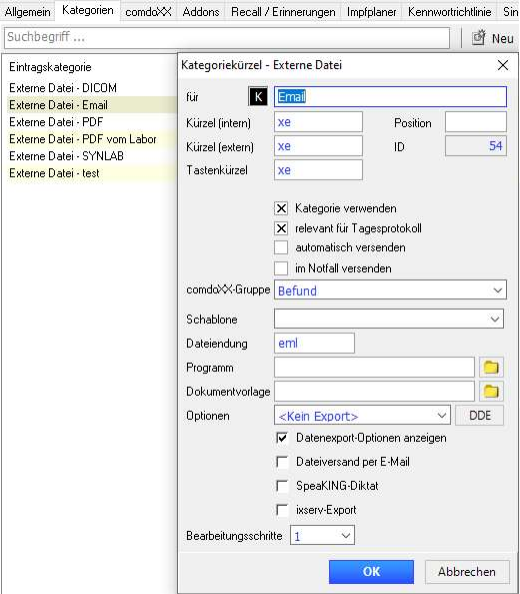
Im Posteingang des Informationsmanagers können die empfangenen eArztbriefe mittels Doppelklicks geöffnet werden (Abb. 18) und mit dem Schalter „Patient zuordnen“ dem Patienten zugeordnet werden (Abb. 19).
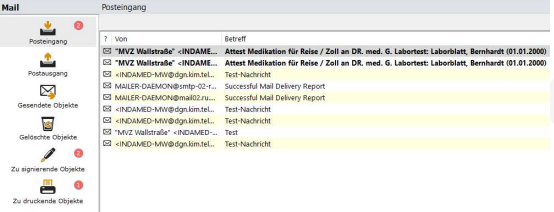
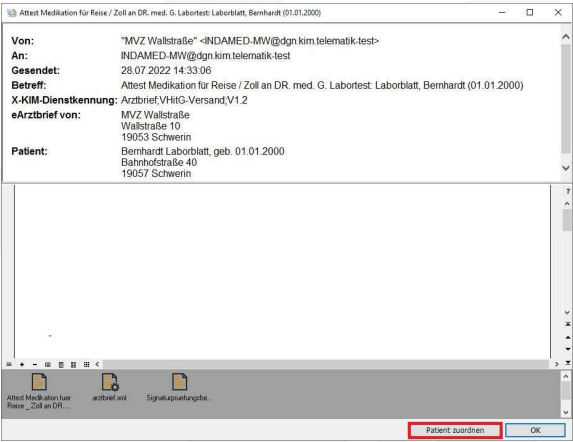
Wenn es mehrere Kategorien mit der Dateiendung „eml“ gibt, kann bei „Kategorie“ zwischen diesen ausgewählt werden (Abb. 20).
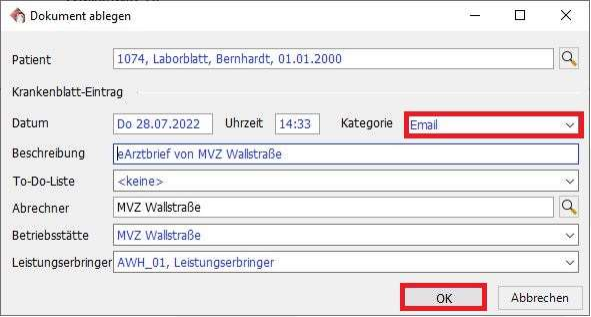
Nach Bestätigung wird dem Patienten die KIM-E-Mail zugeordnet (Abb. 21).

Hinweis zum Verhalten der Fallanlage beim Importieren eines eArztbriefes:
Wenn bei dem Patienten ein offener KV-Fall vorhanden ist, wird auf den Fall importiert und die Ziffer abgesetzt. Ist kein offener KV-Fall vorhanden, wird ein KV-Fall angelegt und dort die Ziffer abgesetzt. Bei Patienten mit dem Haken „Privatpatient“ wird kein KV-Fall angelegt.
eNachricht erzeugen
Um eine eNachricht zu erzeugen, muss das Adressbuch der MEDICAL OFFICE Zentrale geöffnet werden.
Öffnen im Programmstyle Standard (oben rechts im Krankenblatt) (Abb. 22).
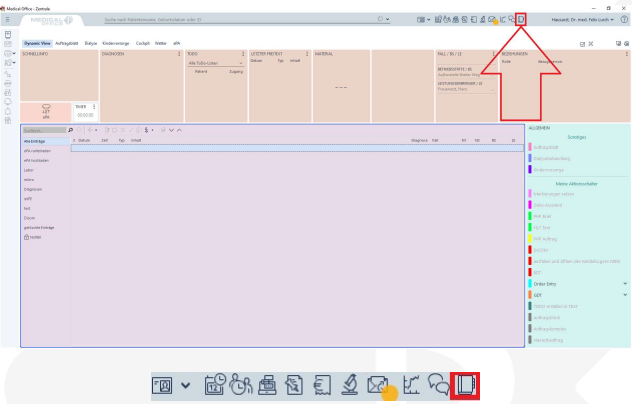
Öffnen im Programmstyle Classic (unten rechts im Krankenblatt) (Abb. 23).
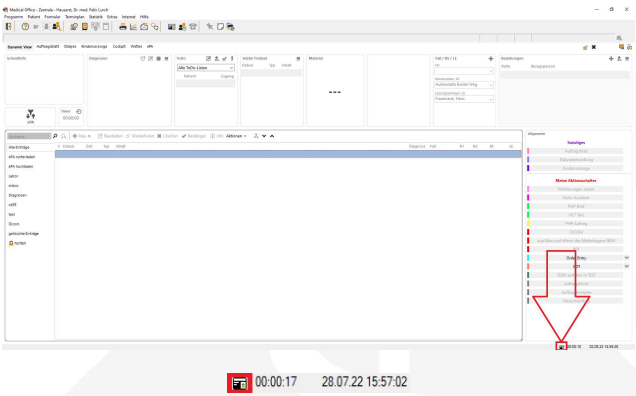
Beim Öffnen des Adressbuches wird neben den Daten des Patienten auch z.B. im Patienten hinterlegte Hausärzte automatisch hinterlegt. Falls der gewünschte Arzt nicht vorhanden ist zur Auswahl, kann nach diesem im Adressbuch gesucht werden (Abb. 24).
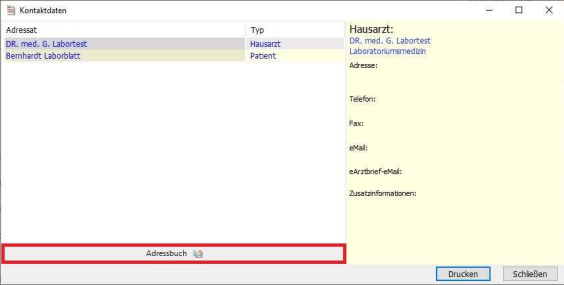
Wurde der Arzt hinzugefügt, muss dieser noch ausgewählt werden, sodass im Detailfenster rechts die Daten des Arztes erscheinen. Durch Klick auf die eArztbrief E-Mail-Adresse wird der eNachricht Versanddialog geöffnet (Abb. 25)
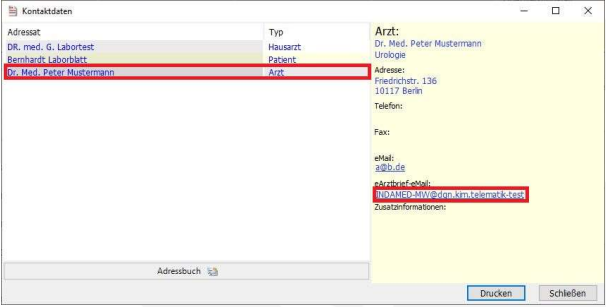
Nun kann die eNachricht erstellt und versendet werden (Abb. 26). Die eNachrichten können dann im Informationsmanager verfolgt werden. Wenn eNachrichten empfangen oder versendet werden, dann unterscheidet sich das Verhalten der Zuweisung zu Patienten. Hier verhält es sich nicht analog wie beim eArtzbrief, dass Briefe direkt dem Patienten zugeordnet werden können. Das liegt an der angehängten XML-Datei, bei einer eNachricht enthält diese keine Patienteninformationen wie Name, Vorname und Geburtsdatum. Der Unterschied ist erkennbar, wenn die XML des eArztbriefes mit der XML der eNachricht verglichen wird.

Ablauf der Fallanlage und der Ziffern
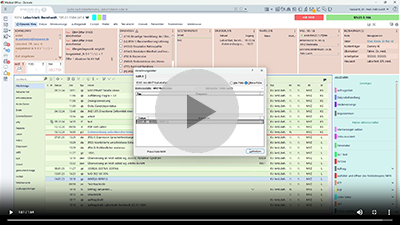
Fehlermeldungen & Lösungsansätze
Fehler
Beim eArztbrief signieren mit eHBA QES
Der Dienst ist gestartet und der eArztbrief wird auch versendet.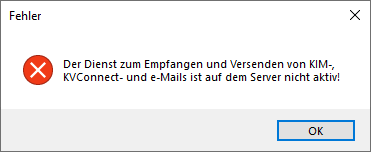
Der Dienst zum Empfangen und Versenden von KIM-, KVConnect- und e-Mails ist auf dem Server nicht aktiv!
Lösung
Am Server im Datenpflegesystem → Arbeitsplatz → Dienste → Mail → Neustarten
Es wird ein Status-Flag überprüft, um festzustellen, ob der Maildienst ausgeführt wird oder nicht.
Das Flag ist global und wird nur beim Starten oder Stoppen des Dienstes geändert.
Manchmal zeigt es unvermittelt eine 0 (aus) an, obwohl der Dienst aktiv ist.
In diesem Fall kann das Problem zunächst behoben werden, indem der Maildienst beendet und neu gestartet wird.
Fehler
Ein Nutzer, welcher keine Adminrechte hat, bekommt folgende Fehlermeldung beim Öffnen eines Anhanges in einer eNachricht oder eines eArztbriefes.
Die von extern empfangene Datei ist potentiell gefährlich
und kann daher nicht geöffnet werden.
Lösung
Hier muss sich der Adminnutzer anmelden und auf diese Datei im Informationsmanager diese Dateiendung erlauben. Dieses erfolgt mittels Rechtsklick auf dieser Datei „Dateiendung für alle Benutzer erlauben„.
Beispiel: Informationsmanager ➜ Posteingang ➜ Doppelklick auf die gewünschte Nachricht ➜ im unteren Feld bei dem Anhang die gewünschte Datei mittels Rechtsklick das Kontextmenü aufrufen und dort „Dateiendung für alle Benutzer erlauben“ auswählen.
Wenn der Admin diese Datei öffnen will, bevor diese freigegeben wurde, erscheint folgende Meldung:
Die von extern empfangene Datei ist potentiell gefährlich und sollte daher nicht geöffnet werden.
Möchten Sie trotzdem fortfahren?
Fehler
Beim Versuch, ein Dokument mittels eVersand zu versenden passiert nichts.
Im MO-Debug erscheint folgende Meldung:
err=51_73_2
[2025-02-05/09:19:24.550 mobackend/4624:1 1 net:1017] net::recv[1-600]: REQ/270484sze: krankenblatt.create_pdf_files
[2025-02-05/09:19:24.558 mobackend/4624:1 0 evbackend:137] context create
[2025-02-05/09:19:24.599 mobackend/4624:1 0 bdedbsys:846] -Commit: ! [0.0255 s]
[2025-02-05/09:19:24.606 mobackend/4624:1 0 evbackend:157] db released 02C349F0
[2025-02-05/09:19:24.613 mobackend/4624:1 0 evbackend:162] context destroy instances=1
[2025-02-05/09:19:24.620 mobackend/4624:1 1 net:566] net::send[1-600]: RSP/270484sze: krankenblatt.create_pdf_files: err=51_73_2
[2025-02-05/09:19:24.628 mobackend/4624:1 3 net:681] net::send[1-600]: msg=209 (5 270484sze ~ (51 73 _2 {(...
[2025-02-05/09:19:24.635 moserver/15240/23164:2 4 net_win:1098] net::event[944]: FD_READLösung
Es gibt einen Fehler bei der Erstellung des PDFs. Die Komponente für die PDF Erstellung ist auf dem Hauptserver. Dort ist die pdf-xpansion-com-x86.dll nicht korrekt registriert.
Daher muss die Komponente deregistriert und neu registriert werden. Hierzu muss die Windows-Eingabeaufforderung als Administrator gestartet und ins INDAMED-Installationsverzeichnis navigiert werden.
Im Anschluss müssen folgende Befehle abgesetzt werden:
regsvr32 /u pdf-xpansion-com-x86.dllregsvr32 pdf-xpansion-com-x86.dll